Как вам помочь ?
Справочники
Рассмотрим справочники:
Справочник цветов
- Настройка варианта представления
- Представление "Иконка и текст"
- Представление "Иконка"
- Представление "Текст"
- Импорт/экспорт цветов
- Загрузка подготовленных иконок цветов
В статье рассмотрим подробнее как настроить раздел цветов.
Для этого перейдите в пункт меню "Настройки" - "Товары" (рис.1).
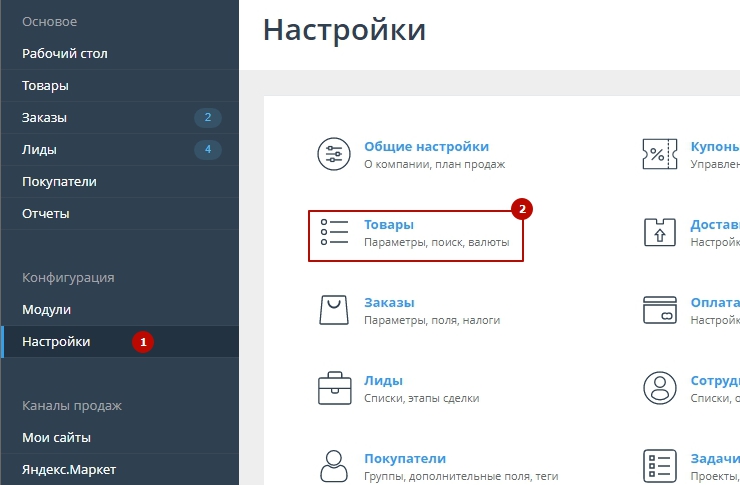
Рисунок 1.
На открывшейся странице (рис.2) перейдите на вкладку "Цвета" (1) и нажмите "Добавить цвет" (2).
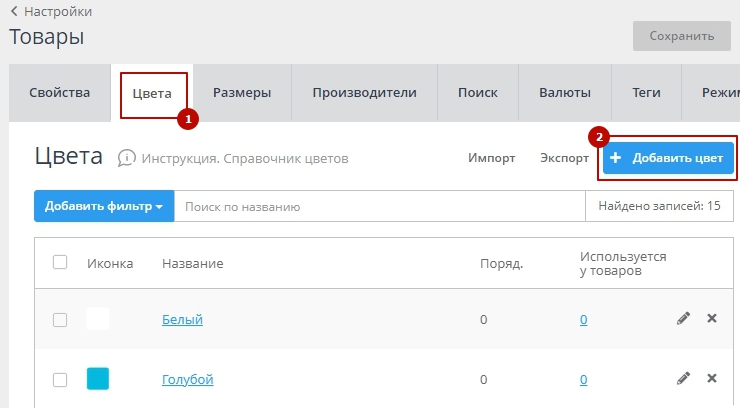
Рисунок 2.
Всплывает окно (рис.3), где необходимо ввести название цвета, выбрать сам цвет из палитры, либо загрузить иконку цвета, так же можете ввести порядок сортировки.
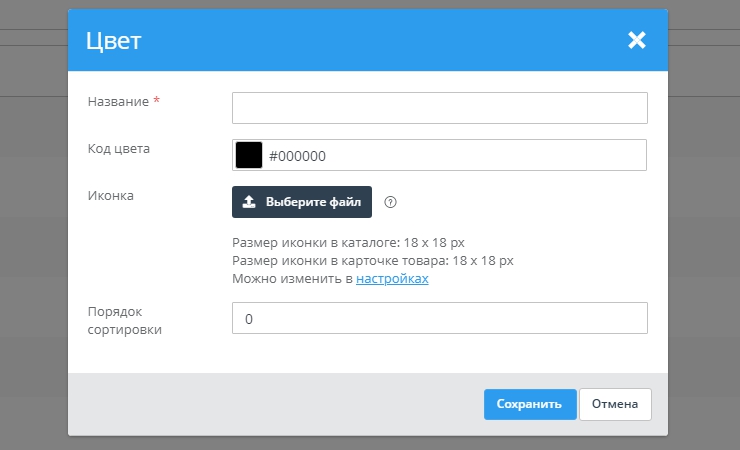
Рисунок 3.
После сохранения, цвет отобразиться в списке (рис.4).
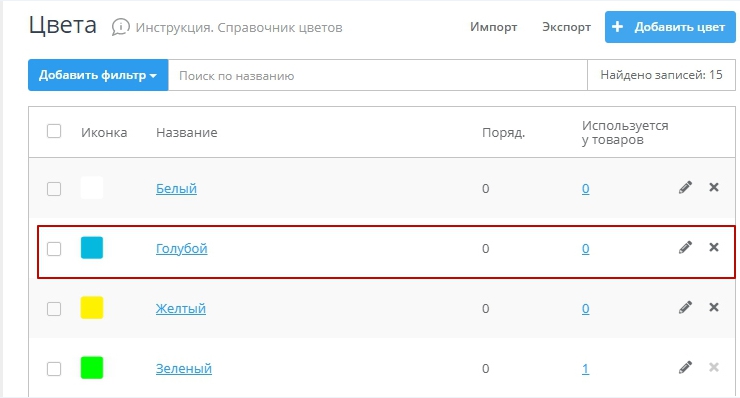
Рисунок 4.
Для того, чтобы удалить строчку, можете нажать на "Крестик".
Для редактирования - на "Карандаш".
Также на рис.4 можете увидеть еще 1 столбец "используется у товаров" - этот столбец отображает количество товаров, где используется данный цвет.
Если в Вашем магазине цвет не используется, но необходимо задать какой-то другой справочник, Вы можете использовать справочник цветов, но обязательно грузить иконки с названиями, и также требуется переименовать характеристику, для этого перейдите в панель администрирования, пункт меню "Мои Сайты" - "Редактировать" (рис.5.1), на открывшейся странице нажмите на вкладку "Параметры" - пункт "Категория товаров" (рис.5.2) .
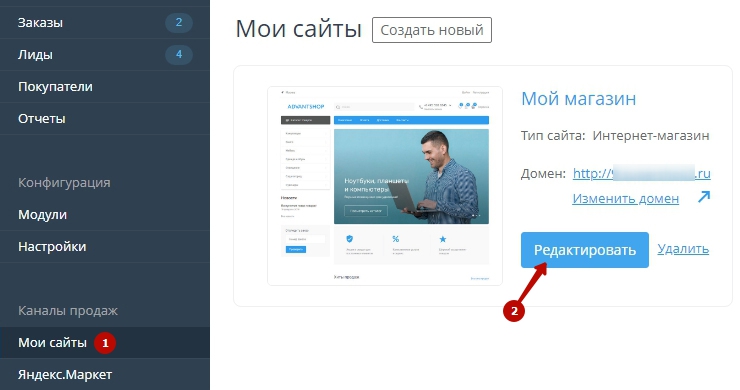
Рисунок 5.1
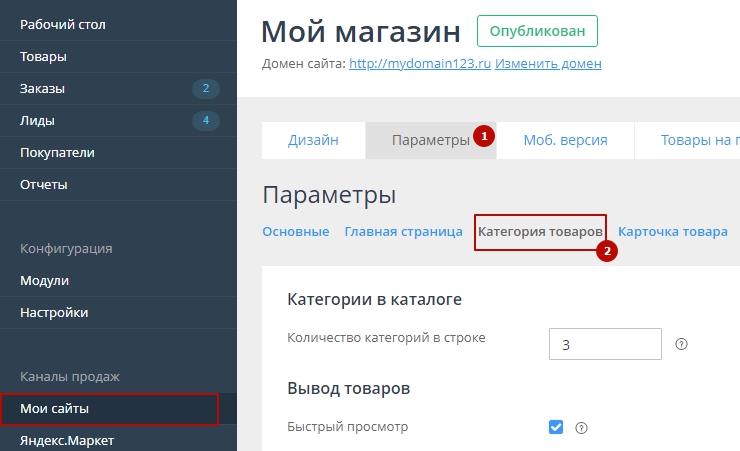
Рисунок 5.2
В блоке "Размер и цвет" в строке "Заголовок для характеристики Цвет" измените слово "Цвет" на необходимую Вам фразу (рис.5.3).
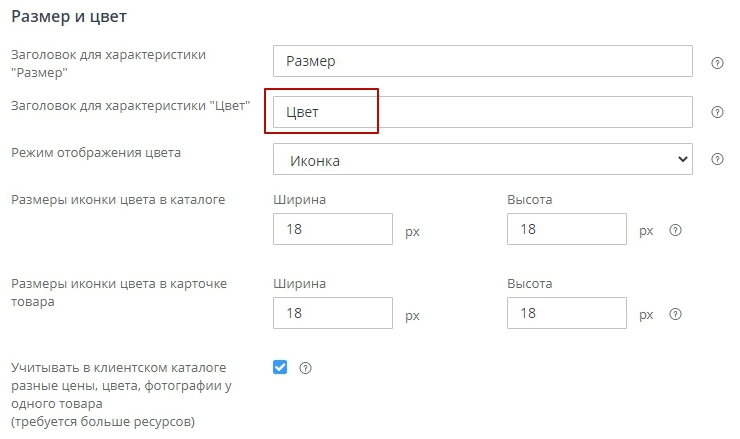
Рисунок 5.3
На рисунке 5.3 Вы можете увидеть, что для иконок также возможно изменить размер отображения.
В клиентской части цвет отображается в карточке товара под артикулом (рис 6) и в каталоге (рис 7).
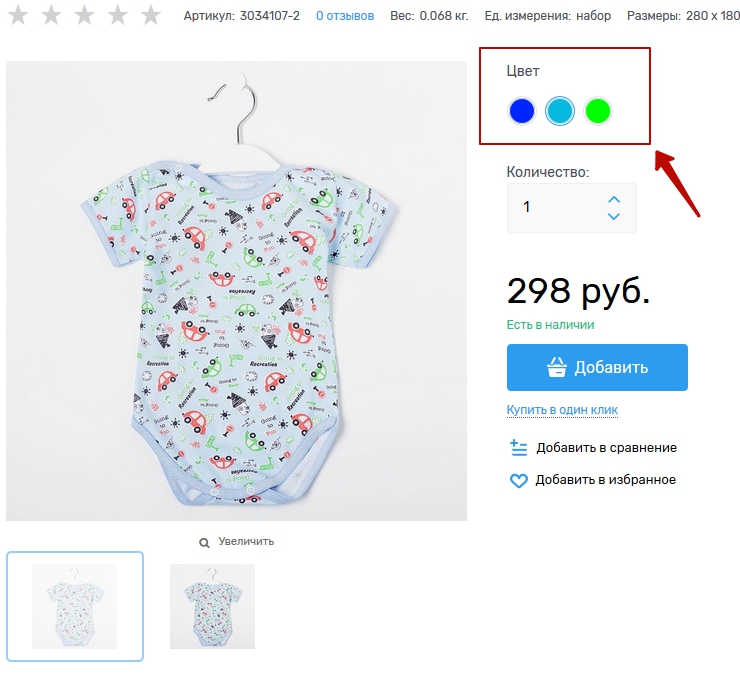
Рисунок 6.
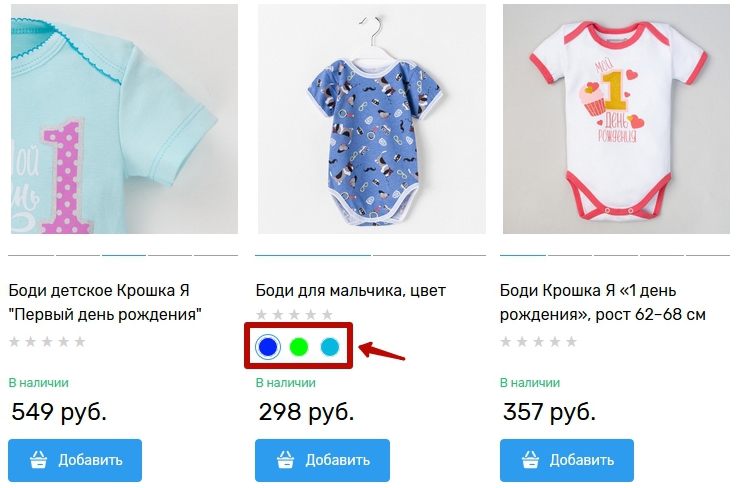
Рисунок 7.
Настройка варианта представления
Отображение цвета может быть несколько вариаций: иконка, текст, иконка+текст. Данная настройка находится в пункте меню "Мои сайты", далее перейти в редактирование интернет-магазина, вкладка "Параметры" - "Категория товаров". В строке "Режим отображения цвета" выберите необходимый режим (рис.8).
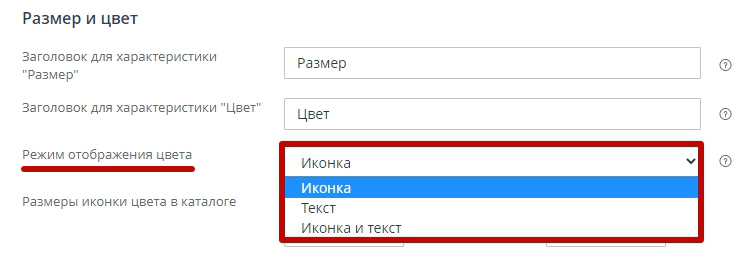
Рисунок 8.
Обратите внимание
Вы можете подгрузить заранее подготовленный файл с иконками для справочника цветов. Посмотрите пункт "загрузка подготовленных иконок цветов".
Рассмотрим как отображаются все три режима:
Представление "Иконка и текст"
Выбрать или изменить вариант представления можно в пункте "Настройка варианта представления"
Обратите внимание
Вы можете подгрузить заранее подготовленный файл с иконками для справочника цветов. Посмотрите пункт "загрузка подготовленных иконок цветов".
На рисунке 9 вид отображения в карточке товара. На рисунке 10 вид отображения в каталоге, под цифрой 1 на рис 10. товар в каталоге, на рис.10 цифра 2 - отображение в фильтре.
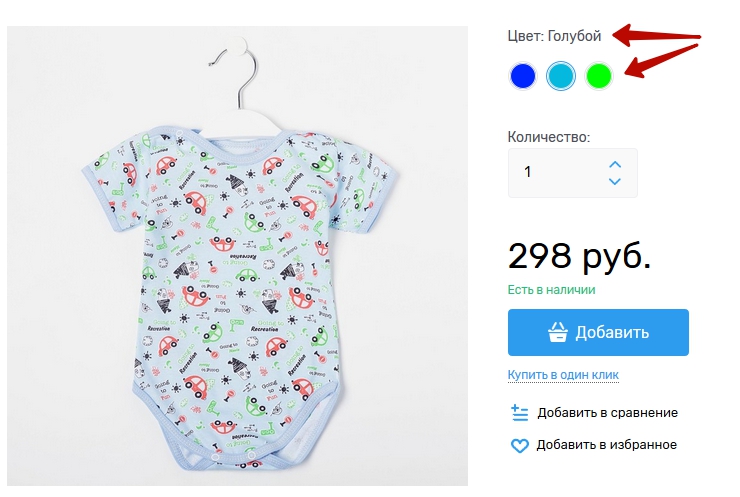
Рисунок 9.
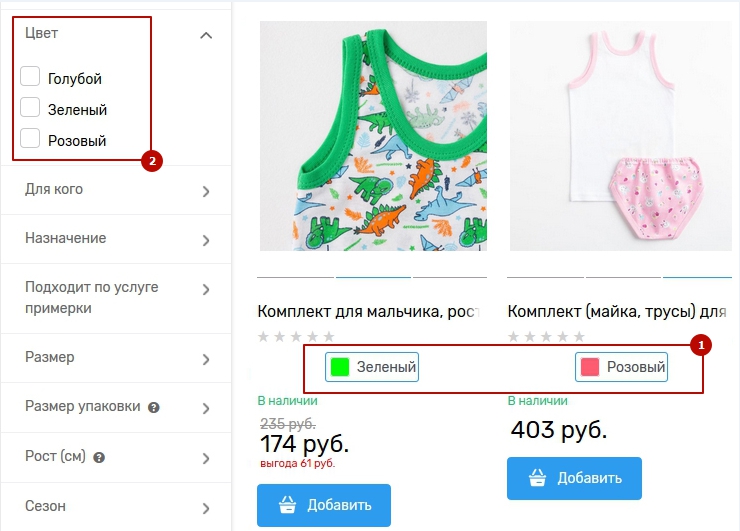
Рисунок 10.
В мобильной версии отображение режима "иконка и текст" в карточке товара показано на рис.11.
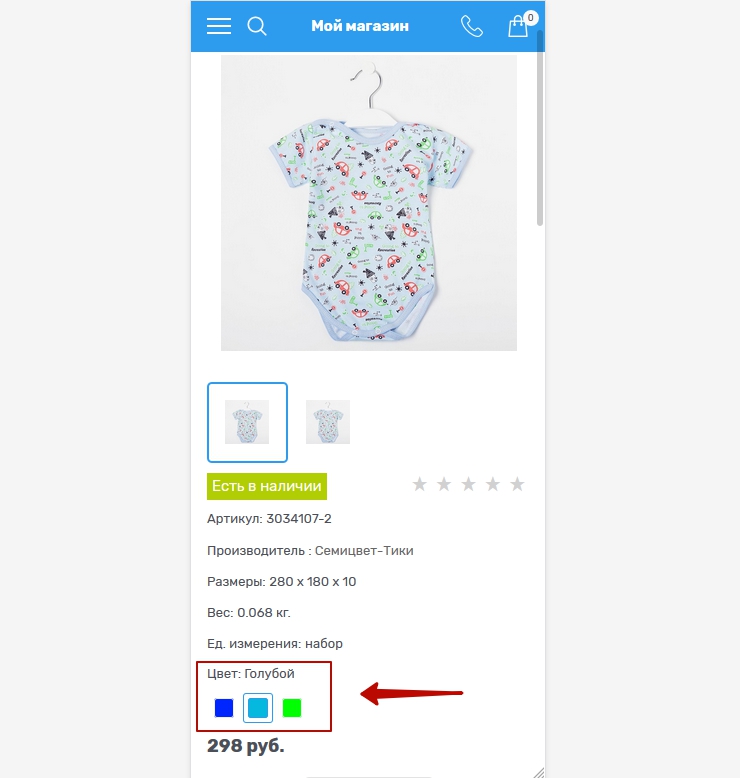
Рисунок 11.
В мобильной версии - отображение в каталоге (рис.12).
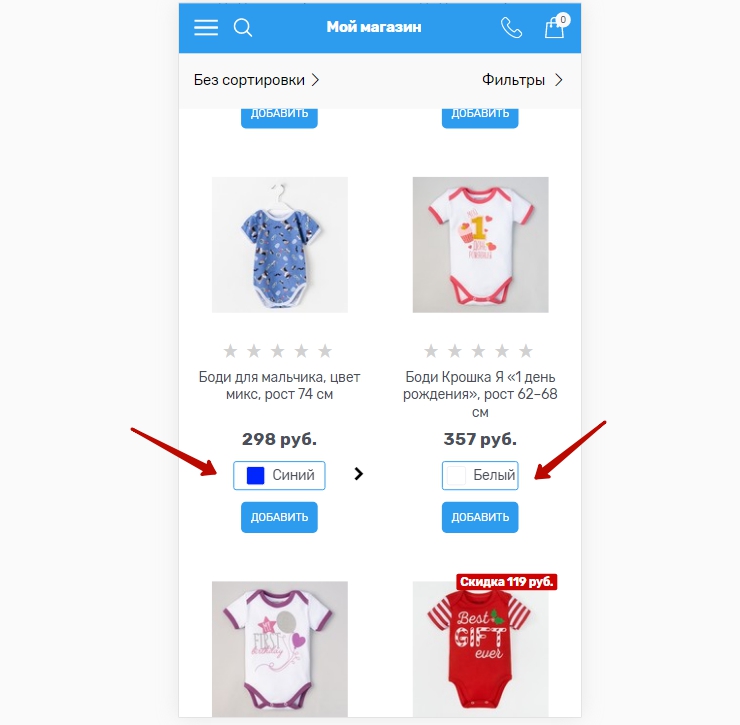
Рисунок 12.
В мобильной версии - отображение в фильтре (рис.13).
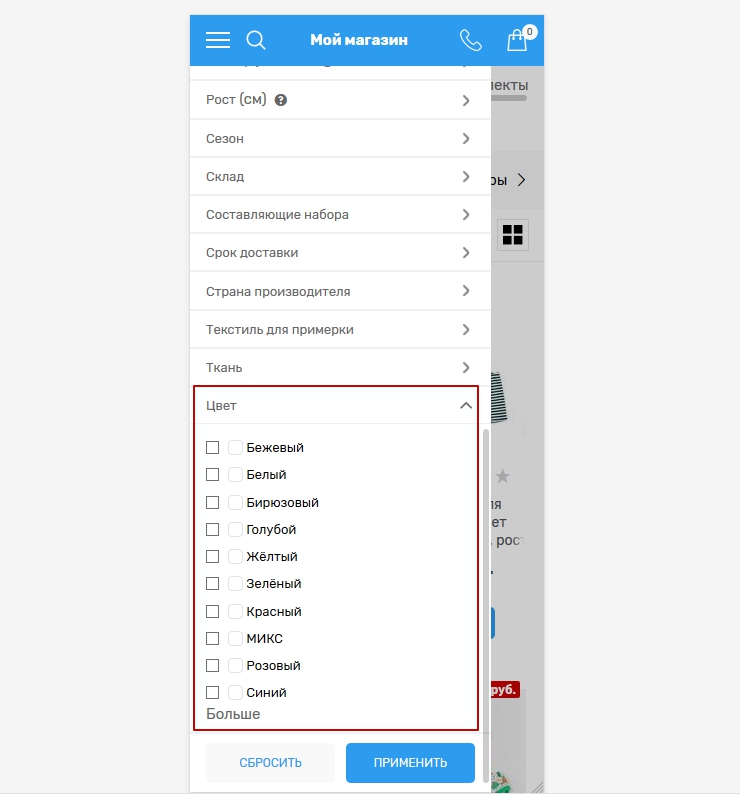
Рисунок 13.
Представление "Иконка"
Выбрать или изменить вариант представления можно в пункте "Настройка варианта представления"
Обратите внимание
Вы можете подгрузить заранее подготовленный файл с иконками для справочника цветов. Посмотрите пункт "загрузка подготовленных иконок цветов".
На рисунке 14 вид отображения в карточке товара. На рисунке 15 вид отображения в каталоге, под цифрой 1 на рис 15. товар в каталоге, на рис.15 цифра 2 - отображение в фильтре.
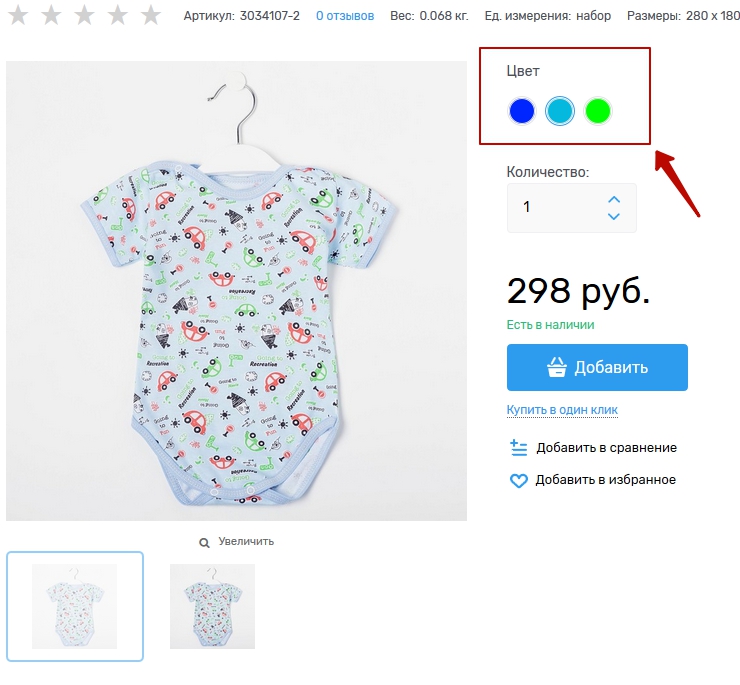
Рисунок 14.
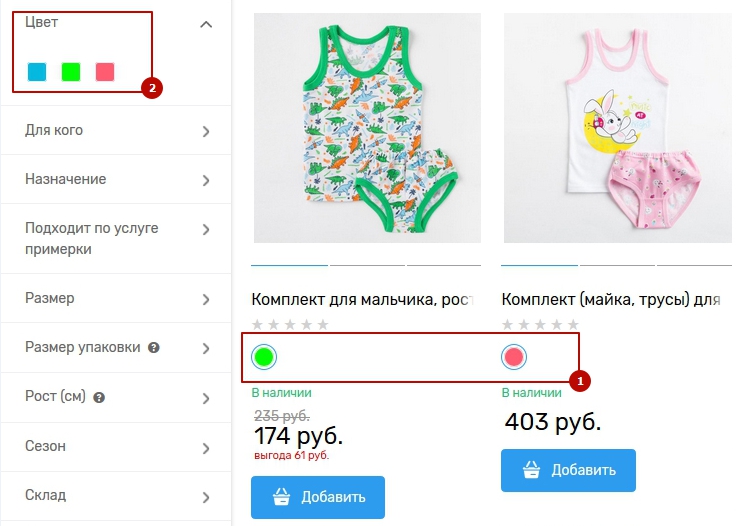
Рисунок 15.
В мобильной версии отображение режима "иконка и текст" в карточке товара показано на рис.16.
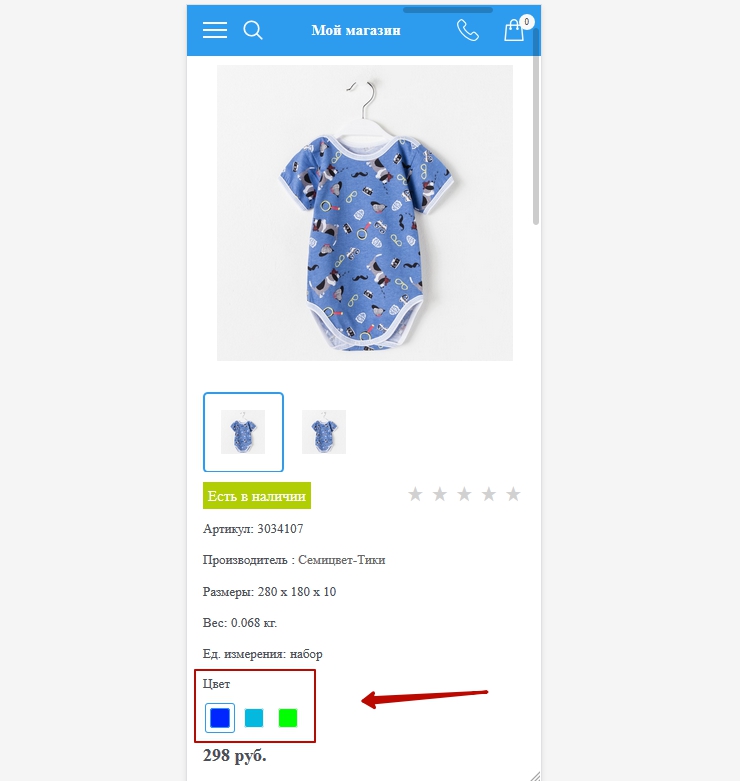
Рисунок 16.
В мобильной версии - отображение в каталоге (рис.17).
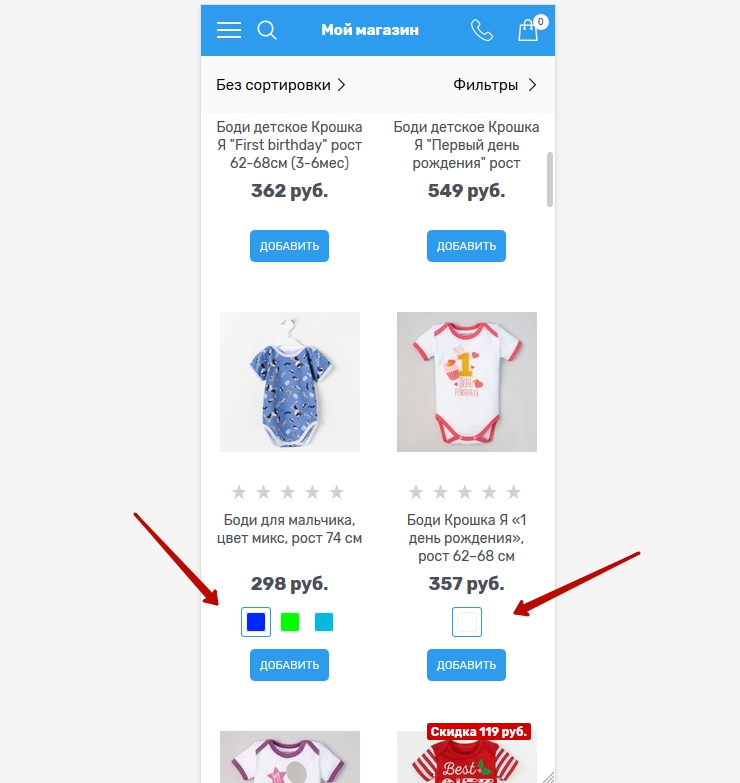
Рисунок 17.
В мобильной версии - отображение в фильтре (рис.18).
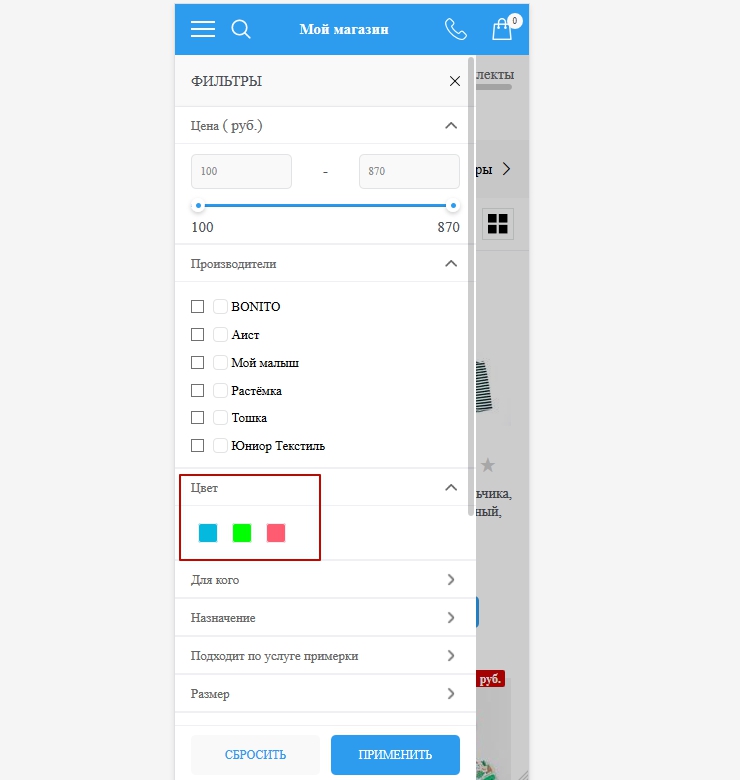
Рисунок 18.
Представление "Текст"
Выбрать или изменить вариант представления можно в пункте "Настройка варианта представления"
Обратите внимание
Вы можете подгрузить заранее подготовленный файл с иконками для справочника цветов. Посмотрите пункт "загрузка подготовленных иконок цветов".
На рисунке 19 вид отображения в карточке товара. На рисунке 20 вид отображения в каталоге, под цифрой 1 на рис 20. товар в каталоге, на рис.20 цифра 2 - отображение в фильтре.
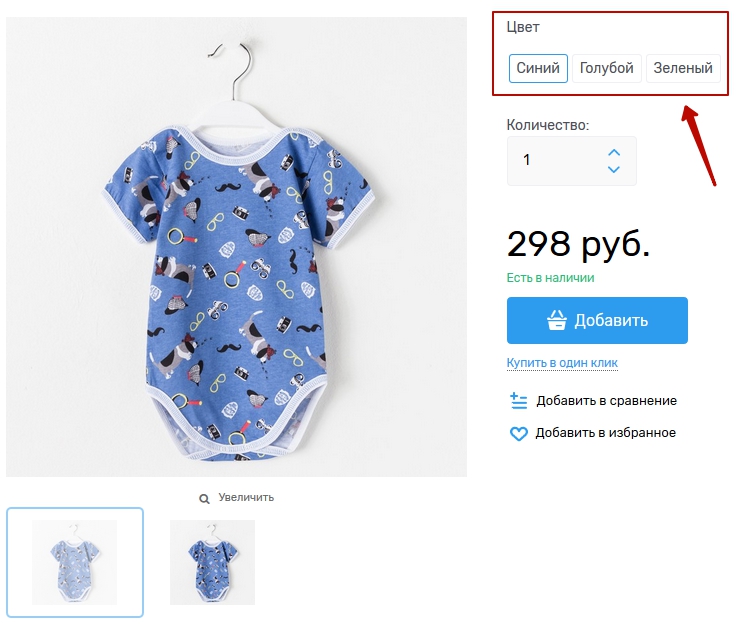
Рисунок 19.
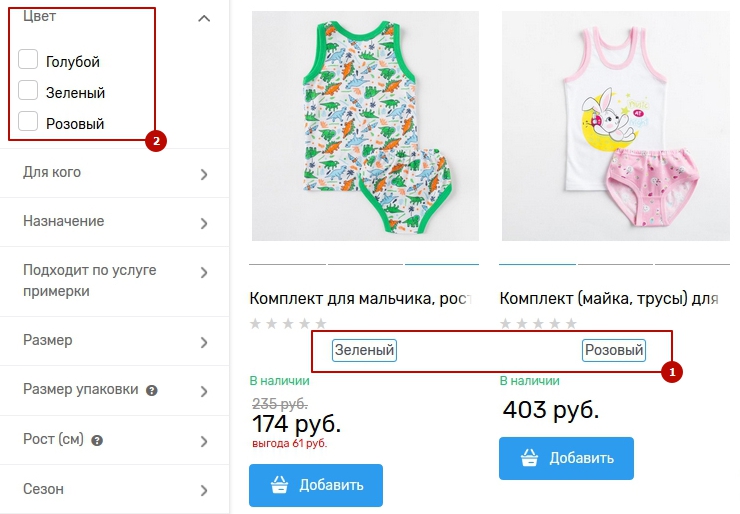
Рисунок 20.
В мобильной версии отображение режима "иконка и текст" в карточке товара показано на рис.21.
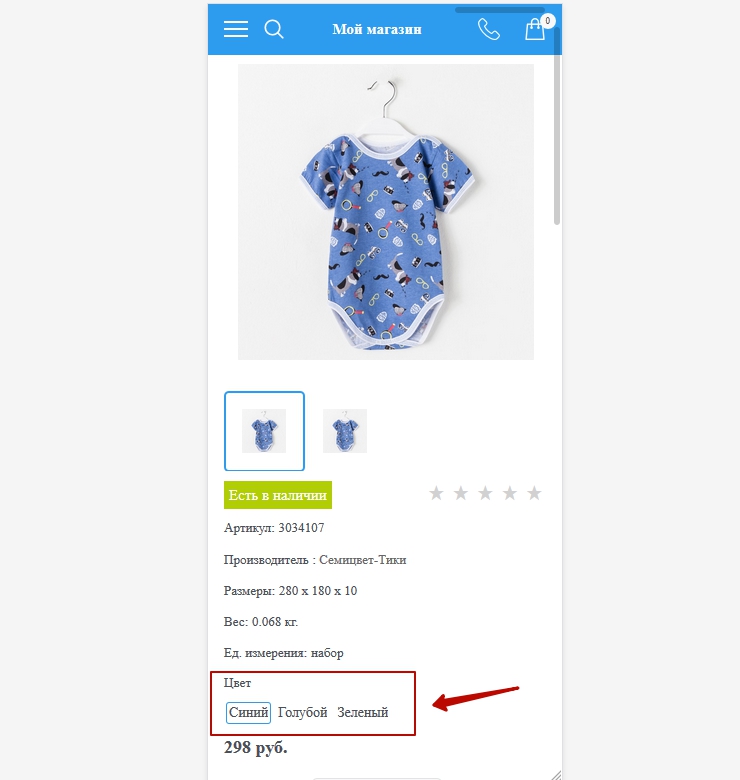
Рисунок 21.
В мобильной версии - отображение в каталоге (рис.22).
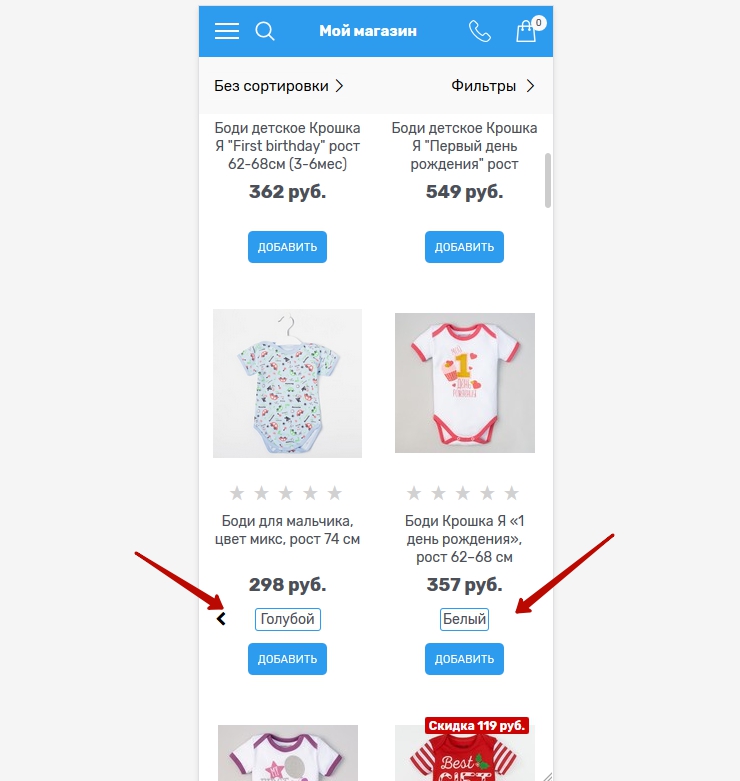
Рисунок 22.
В мобильной версии - отображение в фильтре (рис.23).
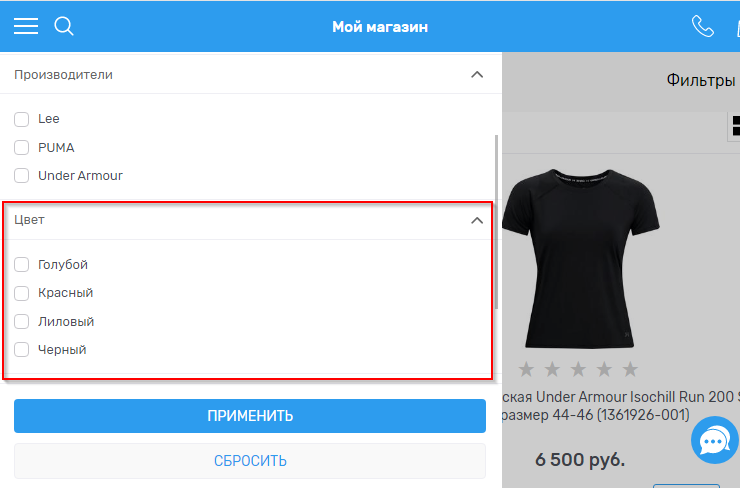
Рисунок 23.
Готово.
Импорт/экспорт цветов
Также справочник цветов можно импортировать и экспортировать (пункт меню "Настройки->Товары", вкладка "Цвета") (рис.24).
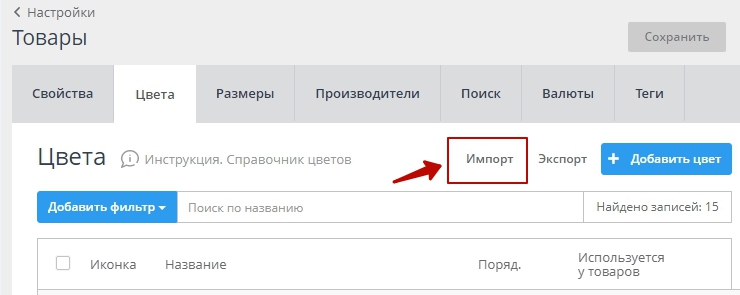
Рисунок 24.
Обратите внимание
Вы можете подгрузить заранее подготовленный файл с иконками для справочника цветов. Посмотрите пункт "загрузка подготовленных иконок цветов".
Открывается окно, где требуется загрузить файл для импорта, если требуется загрузить архив с иконками и проставить необходимые настройки (рис.25).
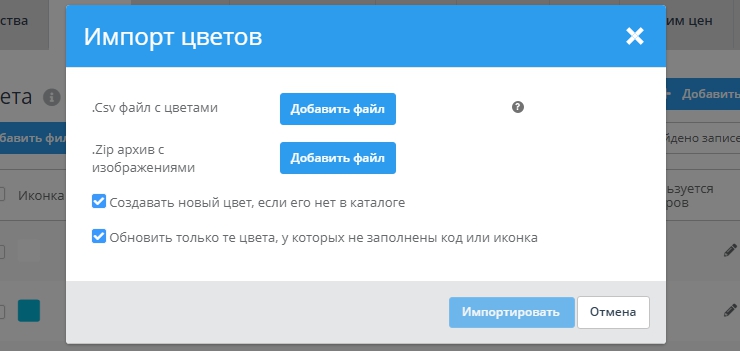
Рисунок 25.
Создавать новый цвет, если его нет в каталоге - данная настройка позволяет автоматически подобрать цвет, если в файле стоит только наименование цвета;
Обновить только те цвета, у которых не заполнены код или иконка - данная настройка позволяет обновлять цвета, в случае, если у них нет иконки или кода, таким образом значение кода или иконка подгрузится с файла.
Файл показан на рис.26.
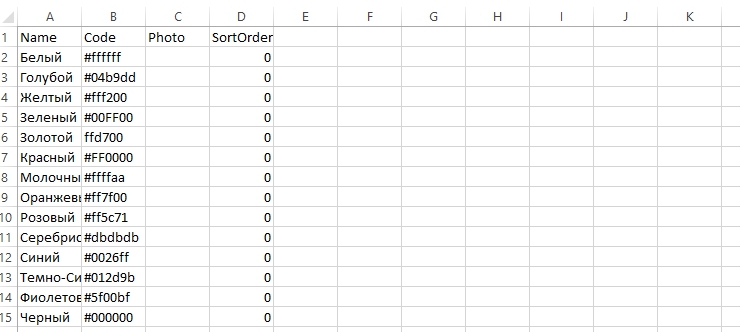
Рисунок 26.
Столбцы:
- Name - наименование цвета;
- Code - код цвета;
- Photo - изображение, в файле пишите название с расширением фото, как в архиве, например, black.jpg
- SortOrder - порядок сортировки цвета.
Загрузка подготовленных иконок цветов
Бывают случаи, когда у Вас используются нестандартные цвета, например, бело-розовый, цветом подобрать что-то среднее проблематично, и для этого необходимо искать подобную картинку, уменьшить до размеров, чтобы подходило в справочник. Но если таких цветом много, это очень трудоемкий процесс, который отнимет у Вас много времени.
Команда Advantshop подготовила справочник цвет-иконка для 248 часто встречающихся цветов в формате csv.
Данный файл можно импортировать в магазин, ниже рассмотрим как это сделать.
Скачать CSV файл можно по прямой ссылке.
В справочнике цветов нажмите "Импорт" и в открывшемся окне ".Csv файл с цветами" (рис.27).
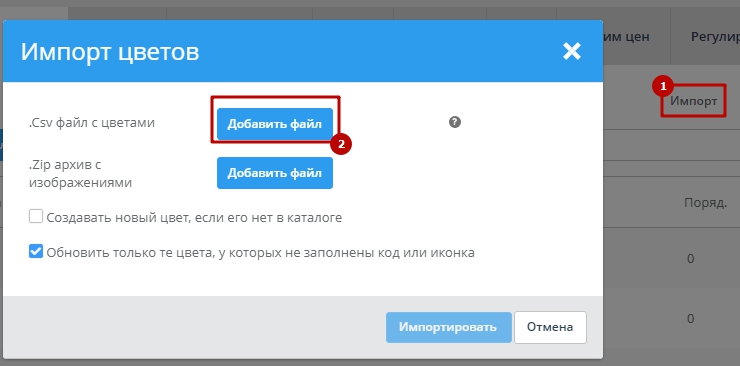
Рисунок 27.
Выбираете файл на компьютере (заранее скачайте файл: ссылка на скачивание) (рис.28).
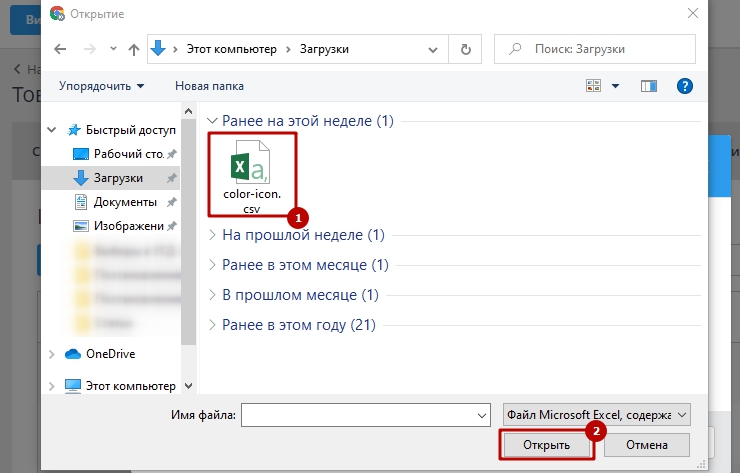
Рисунок 28.
Далее нажмите "Импортировать" (рис.29).
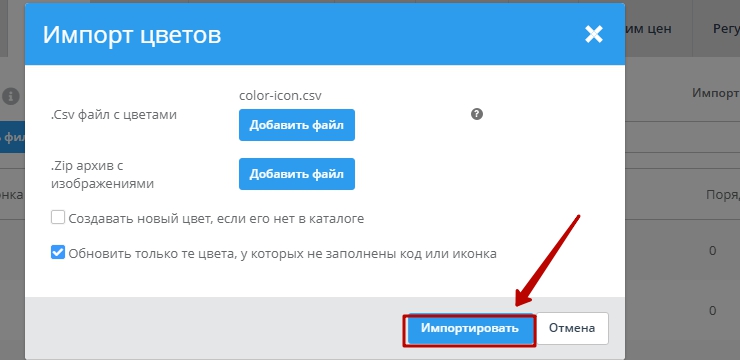
Рисунок 29.
После успешной загрузке Вы увидите загруженные иконки в справочнике цветов (рис.30).
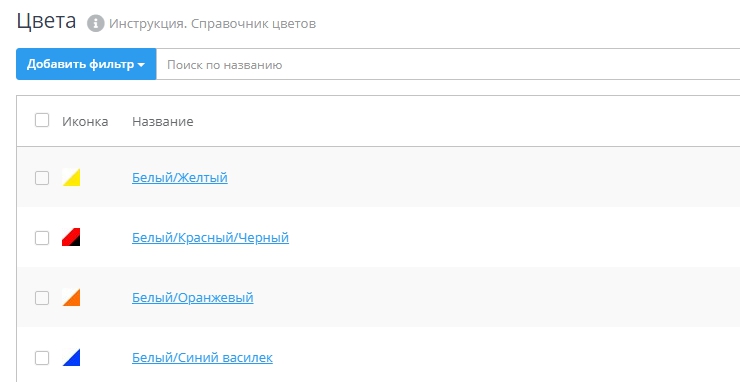
Рисунок 30.
Рассмотрим как выглядит сам файл (рис.31).
Три столбца:
- Name - наименование цвета;
- Code - код цвета, если нет иконки;
- Photo - ссылки на иконки цветов.
Если необходимо файл можете изменить, удалить лишние цвета или загрузить свои.
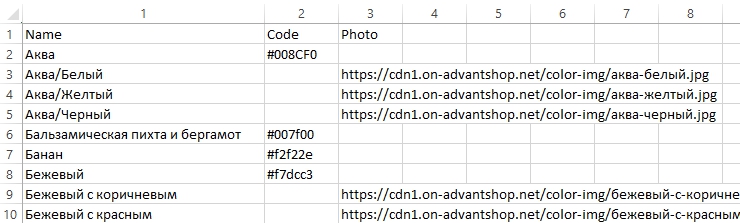
Рисунок 31.
Заметка
Если какой-то цвет остался без иконки, то Вы можете добавить цвет вручную.
Готово, мы рассмотрели справочник цветов и различные функции его настроек.
Справочник размеров
В статье рассмотрим подробнее, как настроить справочник размеров.
Для этого перейдите в пункт меню "Настройки" - "Товары" (рис.32).
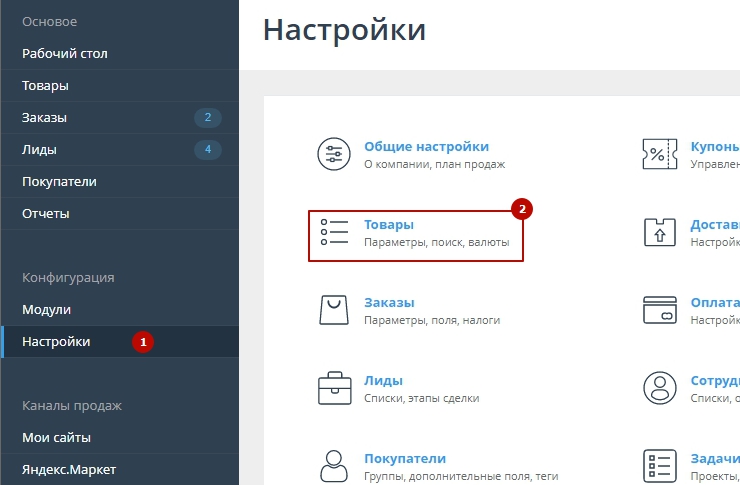
Рисунок 32.
На открывшейся странице перейдите на вкладку "Размеры" и нажмите "Добавить размер" (рис.33).
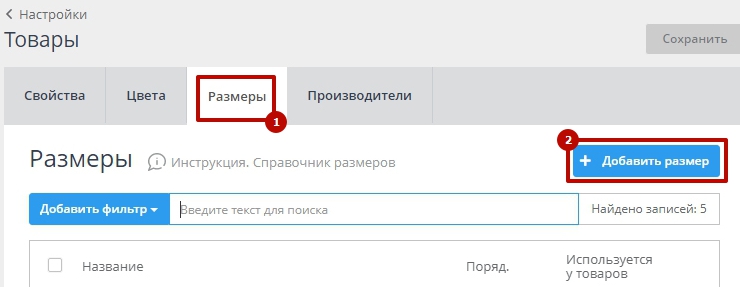
Рисунок 33.
Всплывает окно, где необходимо ввести название и порядок сортировки (рис.34).
Рисунок 34.
После сохранения, размер отобразиться в списке (рис.35).
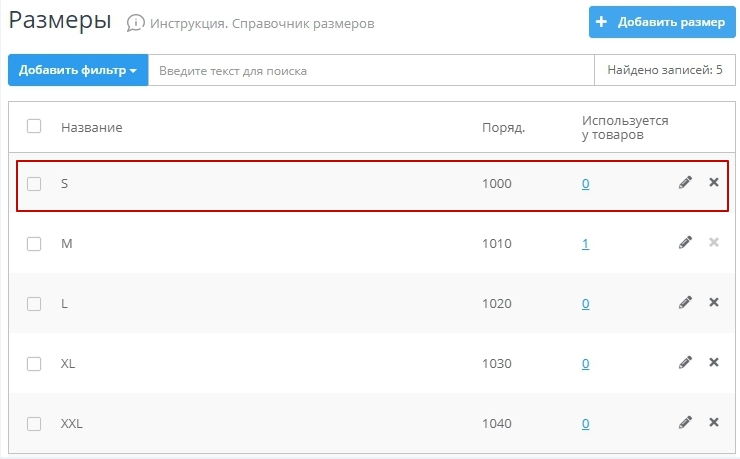
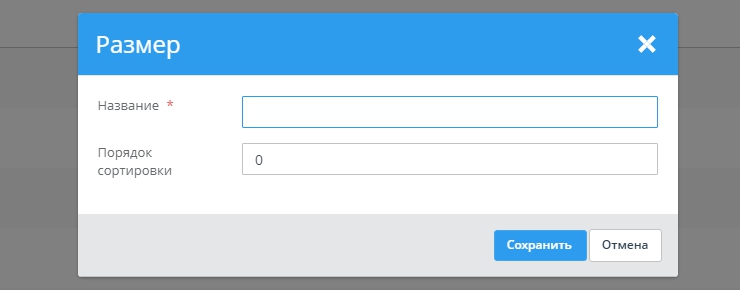
Рисунок 35.
Для того чтобы удалить строчку, можете нажать на "Крестик".
Для редактирования - на "Карандаш".
Также на рис.35 можете увидеть еще 1 столбец "используется у товаров" - этот столбец отображает количество товаров, где используется данный размер.
Если в Вашем магазине не размеры, а например, объем, и требуется переименовать, для этого перейдите в панель администрирования, пункт меню "Интернет-магазин" - "Параметры магазина", на открывшейся странице нажмите на вкладку "Категория товаров" и в строке "Заголовок для характеристики Размер" изменить "Размер" на необходимую Вам фразу (рис. 36).
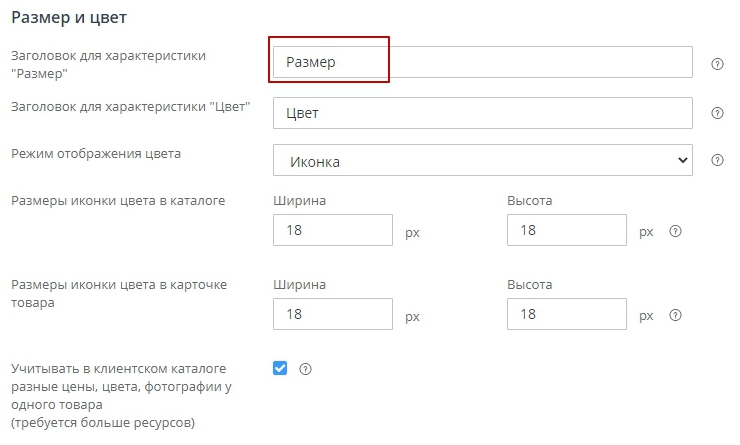
Рисунок 36.
В клиентской части размер отображается в карточке товара под артикулом (рис. 37)
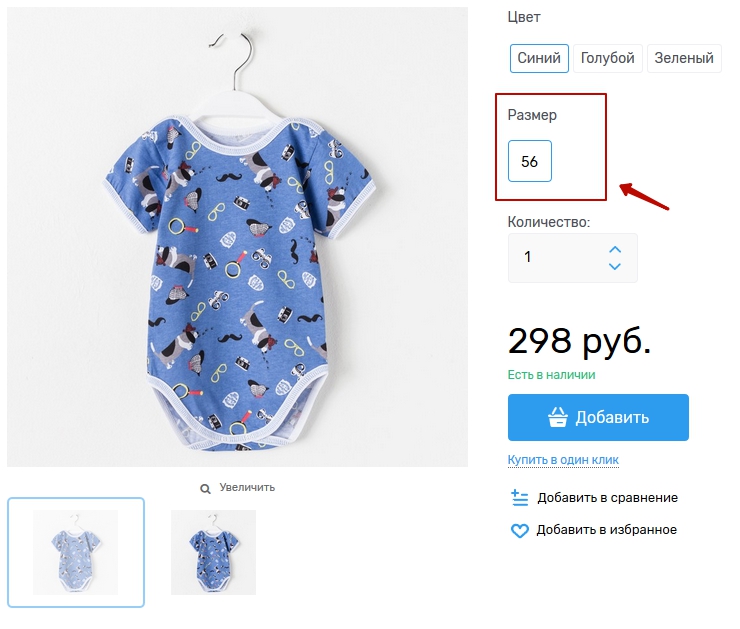
Рисунок 37.
Готово. Функционал справочников рассмотрен.
Другие статьи по теме
- Добавление/удаление товара
- Распределение товаров
- Создание комбо-наборов товара
- Склады
- Основная категория товара
Тэги: модификации товара, цвета, справочники, размеры, иконки, справочник цветов, справочник размеров, характеристики, модификации, модификации товара, размер товара