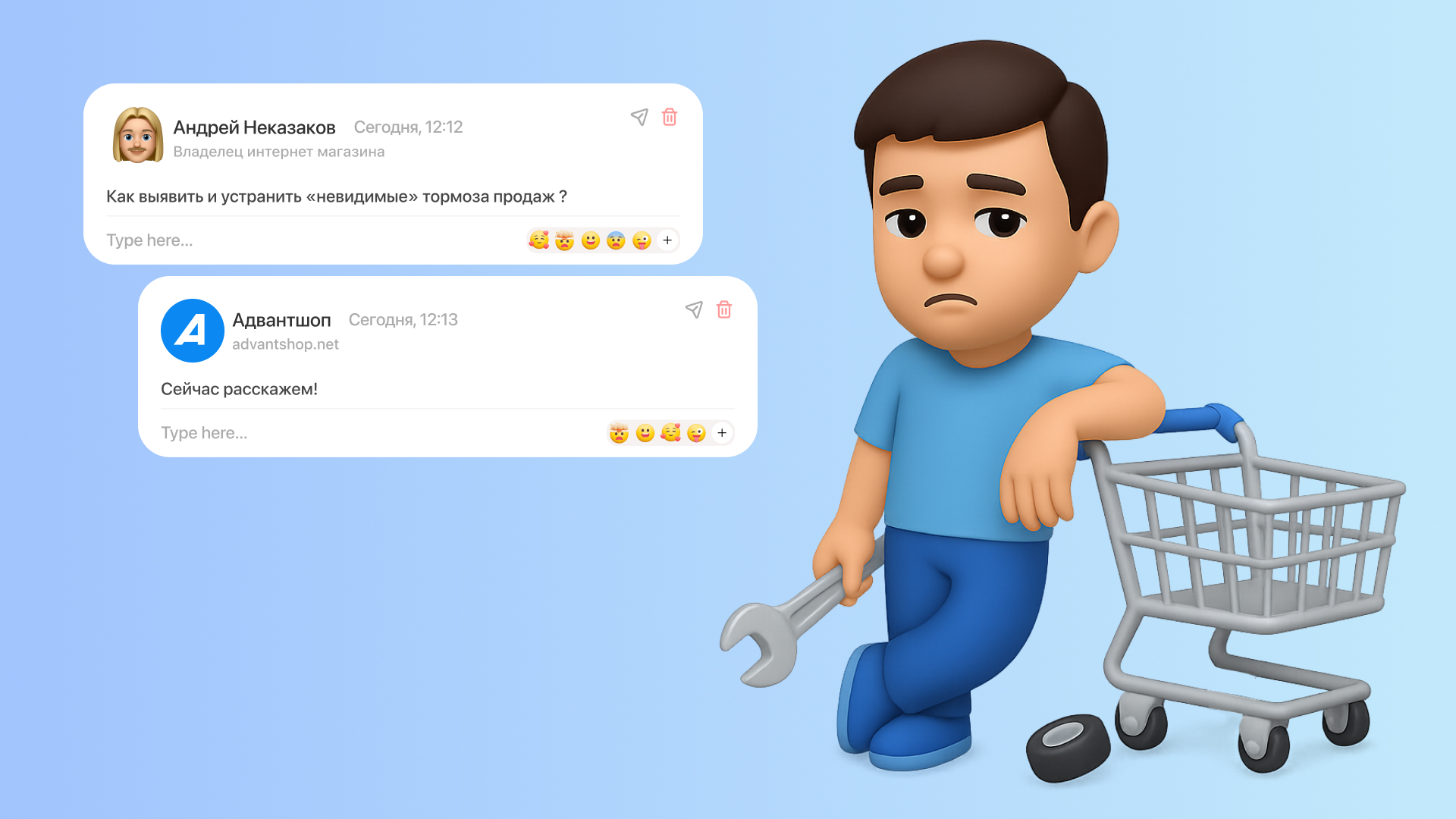Как стать поставщиком Wildberries
Wildberries — ведущий российский маркетплейс с огромным ассортиментом товаров, известный благодаря низким ценам, широкому ассортименту и удобной доставке. Ежедневная аудитория сайта — порядка 400 миллионов пользователей, а пункты выдачи товаров открыты во всех регионах России, а также в пяти странах ближнего зарубежья. В 2023 году выручка компании составила 539 млрд рублей, что на 70% больше, чем годом ранее.
Wildberries — это в первую очередь интернет-магазин одежды и обуви, но ассортимент товаров на сайте гораздо шире: от автозапчастей, электроники и книг до игрушек, ювелирных украшений и парфюмерии. Расскажем, как начать продавать на Wildberries.
Начало сотрудничества: что необходимо знать о работе с Wildberries
Чтобы продавать товары на Wildberries, вам необходима одна из четырех форм собственности: ИП или ООО на основной или упрощенной системе налогообложения, ПАО, самозанятость с уплатой налогов. Чтобы начать сотрудничество, надо зарегистрироваться на сайте partners.wb.ru.
С 20 мая 2020 года платформа изменила условия работы и теперь сотрудничает со всеми партнерами по договору оферты. Это сильно упростило работу с документами, и теперь все взаимодействия с партнерами происходят только через личный кабинет.
С мая 2020 года стать партнером Wildberries можно без документов, которые подтверждают качество товара. Но маркетплейс вправе запросить копии данных документов, и в случае отсутствия таковых — прекратит сотрудничество с вами. Также по правилам маркетплейса все виды продукции подлежат обязательной маркировке по закону от 31.12.2017 № 487-ФЗ.
Шаг 1. Регистрация
Чтобы начать сотрудничество, нужно зарегистрироваться на сайте partners.wb.ru. Тут все стандартно: указываем номер телефона, получаем код подтверждения.
 (1).jpg)
Далее указываем страну и ИНН. После этого ваши реквизиты подставляются автоматически, остается только указать форму предпринимательской деятельности ( ООО, ИП на ПНД, ИП с НДС, ИП без НДС, самозанятый).
.jpg)
В личный кабинет вы попадете только после оплаты гарантийного взноса. В 2024 году он составляет 10 000 рублей. Эти средства будут на счету вашего рекламного кабинета в Wildberries и могут быть потрачены на продвижение карточек товаров.
 (1).jpg)
Далее вы получаете сообщение, что ваша заявка на сотрудничество одобрена, и в ближайший час вам приходит сообщение с доступами от личного кабинета на почту.
Проходим авторизацию на сайте, после чего вас попросят ввести номер телефона, к которому в дальнейшем привяжут личный кабинет.
Мы попадаем в личный кабинет, где необходимо добавить ваш товар и оформить отгрузку товара на склад Wildberries.
Шаг 2. Добавляем товар (спецификацию)
Для добавления товаров переходим в раздел «Товары → Спецификации» и выбираем пункт «Создать из шаблона». Во всплывающем окне указываем категорию нашего товара и нажимаем «ОК».
Появляется таблица, которую необходимо заполнить. Обязательными к заполнению считаются желтые поля, но лучше всего заполнить все поля, которые относятся к товару.
Пункты, которые обязательно нужно заполнить:
1. Предмет. Выбираем из предложенного списка.
2. Бренд. Также выбираем из списка. Если указанного бренда нет, то его необходимо добавить через информацию о производителе. Для этого переходим в раздел «Товар → Информация об изготовителе». Заполняем страну изготовителя, указываем юридическое лицо, название бренда и адрес завода. Всю необходимую информацию можно запросить у вашего поставщика. Если вы — производитель, то у вас должна быть зарегистрированная торговая марка. Если у вас ее нет, обратитесь в Роспатент и оформите необходимые документы.
3. Артикул цвета. Можно указать артикул товара.
4. Размер на бирке. Если это не одежда, то ставим 0.
5. Баркод. Генерируется в разделе «Загрузки → Генерация баркодов». Тут указываем необходимое количество баркодов и получаем файл со списком. Один баркод — на один товар.
6. Наименование. Указываем подробно: название товара, цвет, размер, состав. Например, «Маркер Sketchmarker для скетчинга двухсторонний на спиртовой основе».
7. Розничная цена. Указываем цену, которая будет стоять на сайте.
8. Страна-производитель.
9. Комплектация. Выбираем из списка.
10. ТНВЭД — товарная номенклатура внешнеэкономической деятельности. Ищем подходящий код в справочнике ТН ВЭД ЕАЭС (или смотрим в сертификате) и указываем наиболее подходящий.
Также заполняем прочие поля (в том числе — описание), но они уже не являются обязательными.
После заполнения всех полей нажимаем кнопку «Отправить». Если вы указали все верно, то появится такое окно.
После этого необходимо проверить, добавлен ли товар. Для этого нажимаем кнопку «Открыть».
Если все заполнено верно, то у вас отобразится пункт «Создан товар». Если вы допустили ошибку при заполнении, то покажется «Ошибка в спецификации» — в этом случае необходимо перейти в товар, исправить указанные ошибки и повторно отправить товар на проверку.
Читайте также: Как выбрать нишу на Wildberries
Шаг 3. Загрузка фотографии
После того как вы создали спецификацию без ошибок, можно добавить фотографию к товару. Для этого нужно перейти в раздел «Загрузки → Загрузка фото/360/видео». Там мы увидим созданный нами товар.
Нажимаем на него, добавляем фотографию и кликаем на кнопку «Предварительная проверка». Если ошибок нет, то нажимаем «Сохранить». Если появились ошибки, то исправляем их и повторяем всю процедуру заново.
Если вы все сделали правильно, то фото уйдет на модерацию и будет «В работе». Если по итогу модерации будут ошибки, то фото перейдет в пункт «На доработке» — это значит вам нужно исправить указанные ошибки. Если все хорошо, то фото добавится на сайт и перейдет в раздел «На сайте».
Шаг 4. Создание заказа
Переходим в раздел «Поставки → Заказы». Там скачиваем шаблон заказа и заполняем его.
В скачанном файле указываем баркод товара и количество отгружаемого товара. Полученный файл загружаем в личный кабинет.
Далее выбираем ближайший к нам склад Wildberries. Товары для продажи нужно привозить на фирменный склад компании Wildberries. Ближайшие к Москве склады находятся в городах — Домодедово, Подольске и Пушкино, к Санкт-Петербургу — в Новосаратовке недалеко от Всеволожска. Юг европейской части России обслуживает склад в Краснодаре, Поволжье — в Казани. За Уралом находятся два склада в Новосибирске и Екатеринбурге, на Дальнем Востоке — в Ярославле и Хабаровске.
После загрузки заказа, если у файла не будет ошибок, вам предложат способ отгрузки товара. Выбираем подходящий вам и нажимаем «Создать заказ».
В поле «Все заказы» вы можете увидеть, что товар разрешен к поставке.
Шаг 5. Планирование поставки
Переходим в раздел «Управление поставками → Управление поставками». И планируем поставку на определенный день. Для этого нужно нажать «Запланировать поставку», во всплывающем окне выбрать заказ и назначить дату поставки.
Шаг 6. Привязка штрихкодов
После того, как запланировали заказ, переходим в раздел «Все поставки» и нажимаем на только что созданную поставку. В появившемся окне выбираем «Генерация штрихкодов короба» и создаем необходимое количество штрихкодов. Созданные штрихкоды необходимо распечатать и наклеить на короба или паллеты, которые вы привезете на склад Wildberries в рамках этой поставки. Один штрихкод клеится на один короб или паллету.
Далее необходимо привязать штрихкод к товару. Для этого переходим в пункт «Привязка штрихкодов», скачиваем шаблон, заполняем его, где «ШК единицы товара» — это баркод, «ШК короба» — это сгенерированный код в предыдущем пункте. Загружаем файл обратно на сайт. Нажимаем «Сохранить».
Шаг 7. Привязка транспортной накладной к поставке
Теперь все необходимо привязать к транспортной накладной. Возвращаемся в поставку. Спускаемся к пункту информация о машине и водителе. Заполняем данные о водителе и печатаем штрихкод поставки.
Шаг 8. Отправляем товар на склад Wildberries
Теперь вам осталось:
-
приклеить баркоды на товар;
-
приклеить к коробам этикетки штрихкодов коробов;
-
распечатать и передать водителю штрихкоды транспортной накладной;
-
дополнительно приклеить штрихкоды транспортной накладной на каждый короб.
Надеемся, наша статья помогла вам разобраться в процедуре регистрации на Wildberries. А теперь — самое время создать интернет-магазин и начать продавать товары на широкую аудиторию!