Как вам помочь ?
Канал продаж "ВКонтакте"
Каждый владелец интернет-магазина хочет увеличить свои продажи и привлечь больше новых клиентов. Для этого нужно использовать новые каналы продаж.
С помощью ADVANTSHOP вы можете экспортировать каталог вашего интернет-магазина в специальный раздел сообщества ВКонтакте. В версии магазина 8.5 и выше можно автоматически обновлять каталог товаров, поддерживать актуальность цен и контролировать остатки. Вы всегда будете оставаться на связи с клиентами, сможете быстро реагировать на их комментарии и следить за статусами заказов.
Внимание!
Для настроек канала продаж Вконтакте на стороне Вконтакте должно быть создано сообщество. Создать его можно в разделе Сообщества, в вашем аккаунте Вконтакте.
В этой статье мы рассмотрим настройки подключения канала продаж ВКонтакте и экспорт товаров из магазина на платформу ВКонтакте.
- Создание приложения ВКонтакте и подключение на стороне магазина
- Выгрузка товаров из магазина в сообщество ВКонтакте
- Загрузка товаров из сообщества ВКонтакте в магазин
- Выгрузка заказов из сообщества ВКонтакте в магазин
Внимание!
Для настроек канала продаж Вконтакте к магазину должен быть предварительно привязан домен. Как привязать домен к магазину можно посмотреть в инструкции Как привязать магазин к домену (доменному имени).
Внимание!
Для работы с приложениями в сервисе авторизации на стороне Вконтакте должна быть подключена двухфакторная аутентификация. Описание, что такое двухфакторная аутентификация и как ее подключить, можно посмотреть в статье.
Создание приложения ВКонтакте и подключение на стороне магазина
Зарегистрируйте приложение для работы с API ВКонтакте по ссылке. После авторизации в сервисе на стартовой странице нажмите "Добавить приложение" (рис. 1).

Рисунок 1.
На следующей странице введите название приложения, тип приложения укажите Web, картинку добавлять нет необходимости. Затем нажмите "Далее" (рис. 2).
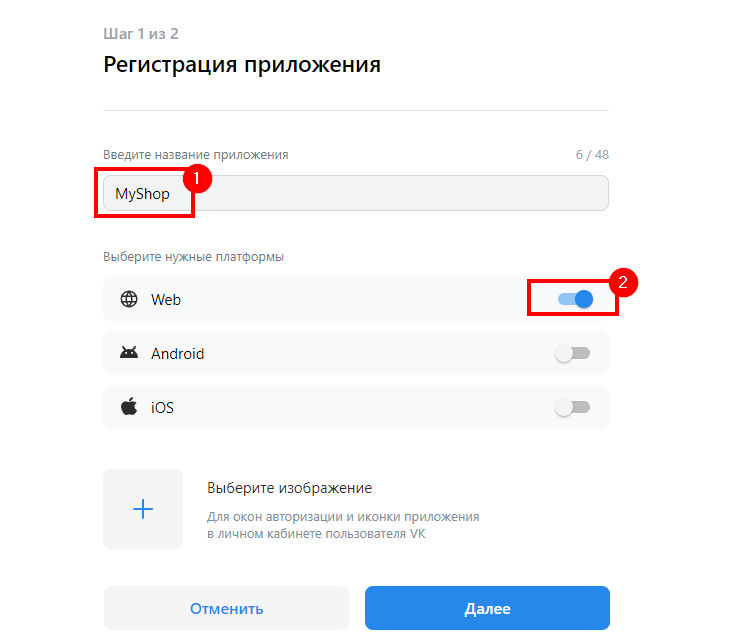
Рисунок 2.
На следующей странице вводим данные для регистрации приложения - Базовый домен и Доверенный Redirect URL. В Базовый домен добавить домен без слеша и без протокола, а в поле Доверенный redirect URI - указать домен с протоколом HTTPS и окончанием "/adminv3/vk/integration". Например, myshop.ru. Вместо myshop.ru - домен вашего сайта. Подтверждаем действия через устройство или смс-код (рис.3).

Рисунок 3.
Теперь потребуется подтвердить аккаунт, если ранее он не был подтвержден. Переходим на вкладку "Доступы" (рис.4).
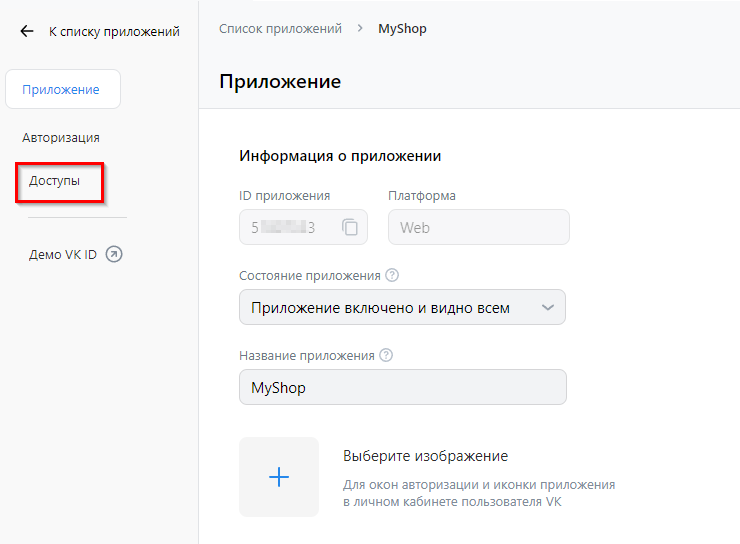
Рисунок 4.
Далее требуется заполнить информацию об организации (рис.5).
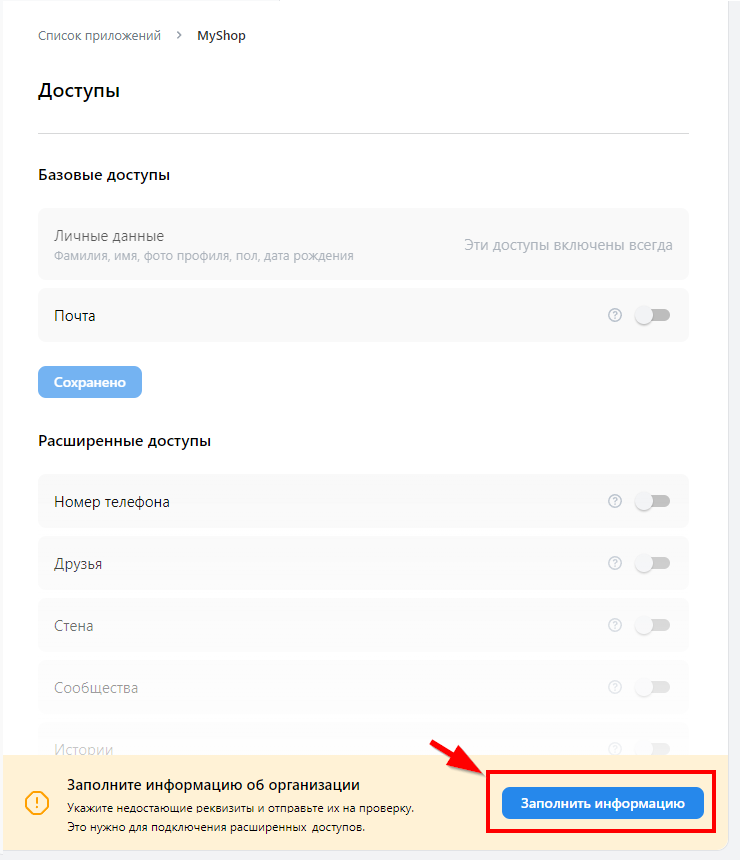
Рисунок 5.
В информации о разработчике заполняем паспортные данные и отправляем данные на проверку (рис.6).
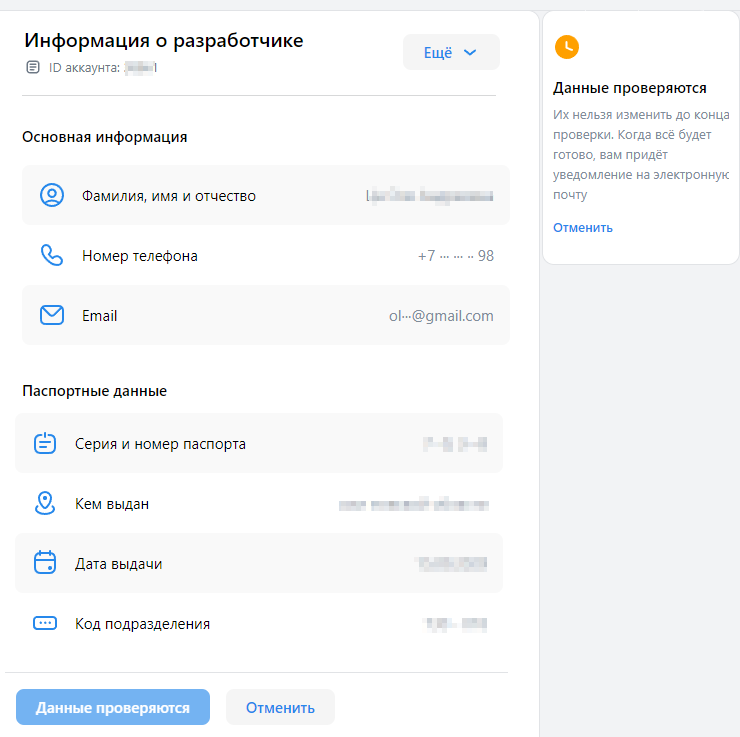
Рисунок 6.
Проверка занимает, как правило, до 1 часа. После завершения проверки будет направлено письмо на электронную почту (рис.7).
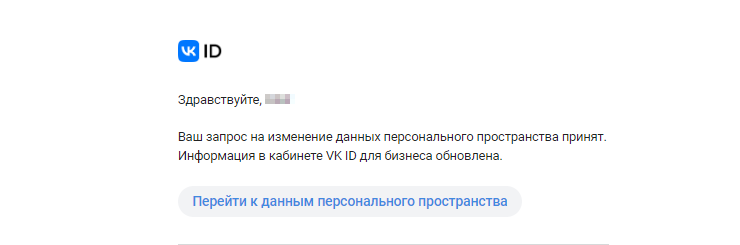
Рисунок 7.
После проверки откроется возможность выбрать разделы, к которым у созданного приложения будет доступ. Отмечаем здесь "Сообщества", "Фотографии", "Товары" и "Оповещения об ответах". Для подключения канала продаж этих разделов достаточно. Далее нажимаем "Отправить заявку". Появится форма заявки, где нужно указать, для чего планируется использовать доступ и данные. В форме можно указать следующий текст: "Интеграция товаров из магазина и VK, интеграция с CRM, получение сообщений из группы и возможность отвечать на них в CRM" (рис.8).
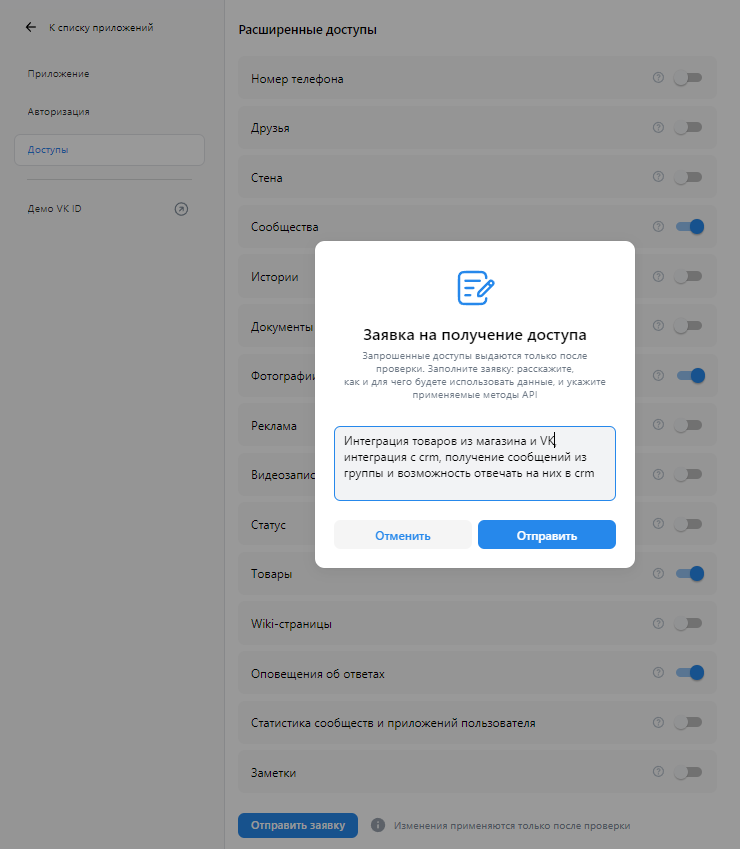
Рисунок 8.
Проверка занимает, как правило, до 1 часа. После завершения проверки на почту так же будет отправлено уведомление (рис. 9). Обратите внимание, что уведомление о подтверждении доступов приходит только на почту, в личном кабинете VK не отображается.
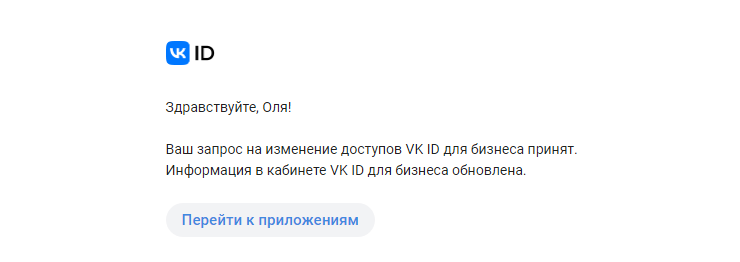
Рисунок 9.
В случае возникновения сложностей с подтверждением доступов на стороне Вконтакте, вы можете обратиться в техническую поддержку сервиса Вкнтакте (кнопка "Задать вопрос").
Для дальнейших настроек нам понадобится id приложения. Скопируем его в разделе "Приложение" - "Информация о приложении" (рис.10).

Рисунок 10.
Переходим в административную часть интернет-магазина Advantshop по тому же адресу, который указали в настройках на стороне ВКонтакте (технический домен не подходит), нажимаем на кнопку "ВКонтакте" в разделе "Каналы продаж", во всплывающем окне выбираем "ВКонтакте" и нажимаем на "Добавить канал" (рис.11).

Рисунок 11.
Далее откроется страница, где необходимо нажать на "Подключить аккаунт ВКонтакте"(рис.12).

Рисунок 12.
В открывшемся окне вводим ранее скопированный ID приложения и нажимаем на кнопку "Авторизоваться в ВКонтакте", затем выбираем группу (сообщество) и нажимаем "Подключить группу" (рис.13, рис.14).

Рисунок 13.

Рисунок 14.
Если вы всё настроили корректно, откроются три вкладки с настройками (рис.15).

Рисунок 15.
Выгрузка товаров из магазина в сообщество ВКонтакте
Открываем ваше сообщество ВКонтакте, нажимаем на "Управление". Выбираем справа "Разделы", в строке "Товары" указываем вариант "Включены" (рис.16).

Рисунок 16.
Переходим в раздел "Сообщения" справа и проверяем, что они включены (рис.17). Сохраняем изменения, если это необходимо.

Рисунок 17.
Возвращаемся в личный кабинет Advantshop. Выбираем "Канал продаж ВКонтакте" и переходим на вкладку "Выгрузка товаров ВКонтакте".
Прежде чем выбрать, какие товары из магазина выгрузить во ВКонтакте, ознакомьтесь с правилами (рис. 18).

Рисунок 18.
Нажимаем на "Добавить категорию", чтобы создать подборки товаров, которые будут выгружаться в сообщество ВКонтакте (рис.19).

Рисунок 19.
В открывшемся окне заполняем "Название", выбираем "Категорию ВКонтакте" и нажимаем на кнопку "Выбрать" в поле "Категории магазина" (рис.20). В сообщество ВКонтакте будут выгружены именно выбранные в этом пункте категории вашего интернет-магазина.

Рисунок 20.
После нажатия на кнопку откроется окно со списком ваших категорий (рис. 21). Указываем одну или несколько категорий товаров, просто нажав на них. После этого нажимаем на кнопку "Выбрать".

Рисунок 21.
С помощью кнопки "Параметры выгрузки" (рис.22) можем задать параметры для выгружаемых данных, например добавлять в описание информацию о доступных цветах и размерах. Если выбрать настройку "Выгружать по расписанию", товары будут выгружаться в сообщество ВКонтакте каждые 12 часов.
Если настройка "Учитывать минимальное количество товара" активна, то цена товаров при выгрузке будет рассчитываться по формуле: цена*минимальное количество товара в заказе.

Рисунок 22.
После внесения всех необходимых настроек, нажимаем на кнопку "Выгрузить сейчас". Через некоторое время товары появятся в вашем сообществе ВКонтакте (рис.23).

Рисунок 23.
Загрузка товаров из сообщества ВКонтакте в магазин
Предварительно подключаем канал продаж и создаем приложение ВКонтакте так, как описано выше в данной статье.
Далее переходим в раздел "Загрузка товаров из ВКонтакте в магазин" и нажимаем "Импортировать" (рис. 24). По истечению времени товары из указанного сообщества ВКонтакте перенесутся в ваш интернет-магазин.

Рисунок 24.
Обратите внимание
Если не удается выбрать "Категорию ВКонтакте" или в логах есть ошибки, связанные с авторизацией "User authorization failed: invalid session", то необходимо переподключиться к группе. Для этого заново входим в канал продаж ВКонтакте, и заново настраиваем подключение.
Выгрузка заказов из сообщества ВКонтакте в магазин
Для того, чтобы выгрузка заказов работала, переходим на вкладку "Настройки" и поставим галочку в поле "Создавать заказы из ВКонтакте в магазине" (рис.25).
Также обязательно в настройках группы при включении товаров нужно выбрать тип "расширенный" (рис.26).

Рисунок 25.

Рисунок 26.
Этапы оформления заказа ВКонтакте: клиент добавил товар в корзину ВКонтакте (рис.27), далее в корзине ввел данные для заказа (рис.28), после успешного оформления заказа (рис.29) можно переходить в список заказов (рис.30 ).

Рисунок 27.

Рисунок 28.

Рисунок 29.

Рисунок 30.
В группе в разделе "заказы" отобразятся оформленные заказы (рис.31).

Рисунок 31.
В интернет-магазин заказ загрузится автоматически (рис.32).

Рисунок 32.
Если сменили статус заказа ВКонтакте (рис.33), то у клиента в разделе его заказов также статус поменяется (рис.34).
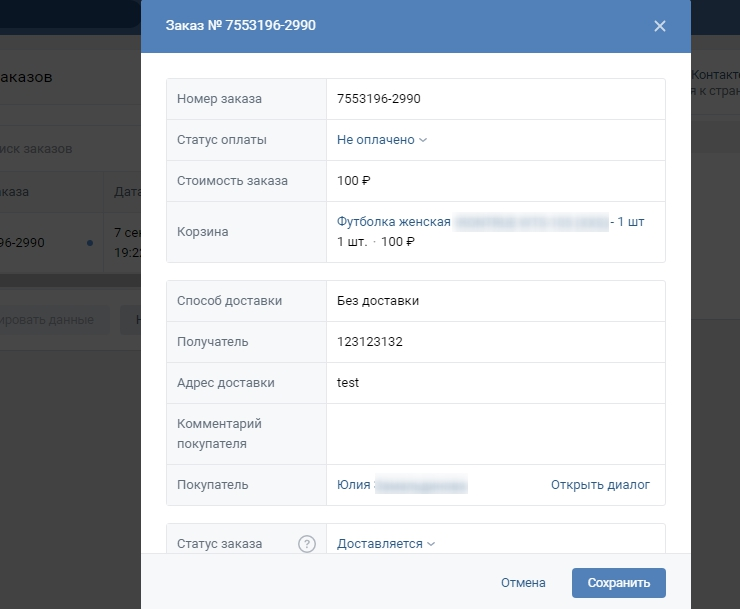
Рисунок 33.
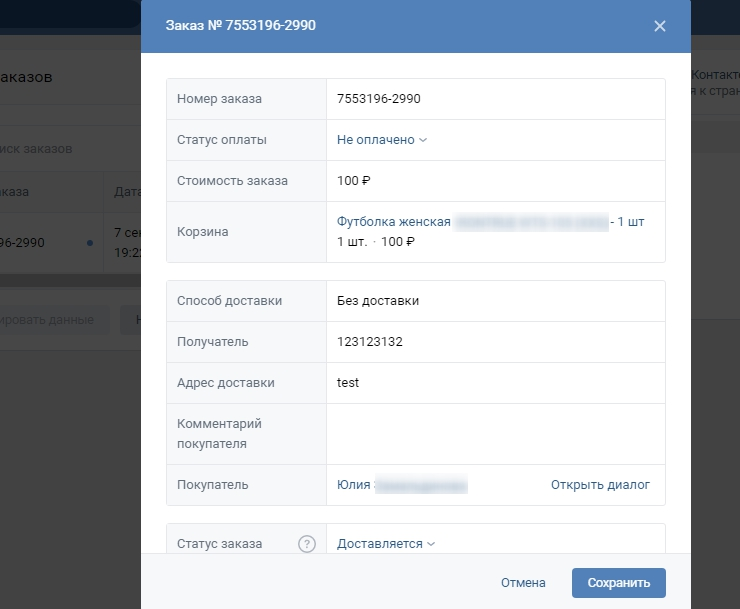
Рисунок 34.
Внимание!
Статусы ВКонтакте и магазина не синхронизируются, то есть в магазине и ВКонтакте меняете статусы самостоятельно.
Другие статьи по теме
- Подключение Instagram* Shopping Tags
- Канал продаж "Facebook*"
- Экспорт товаров Одноклассники
- Канал продаж "Реселлеры"
Тэги: товары вконтакте, экспорт, импорт, выгрузка вконтакт, соц.сети, контакт, вконтакте, модуль, канала продаж, вк, канал продаж вк, vk, мл