Как вам помочь ?
Фотографии, видео
В статье рассмотрим как добавить фотографии, видео к товару, или воспользоваться функцией поиска фотографий:
Добавление фотографии
Для любого интернет-магазина изображение товара является одним из важных ключевых инструментов для продаж. Изображение должно быть хорошего качества, так как оно несет клиенту информацию о товаре. Фотографии ассортимента Вы можете сделать самостоятельно, либо взять напрямую у поставщика.
В данной статье мы рассмотрим, как добавить изображение для товара в ручном режиме.
Для добавления перейдите в раздел - "Товары", далее выберите нужную категорию и перейдите в карточку товара (рис. 1).

Рисунок 1.
Заметка
Если у Вас еще нет товаров, то с инструкцией по их добавлению можете ознакомиться здесь.
В панели слева выбираем вкладку "Фотографии" (рис. 2).

Рисунок 2.
В данном разделе доступны три способа для загрузки изображения: загрузить готовое сохраненное фото, добавить фото по ссылке или найти в интернете (рис. 3).
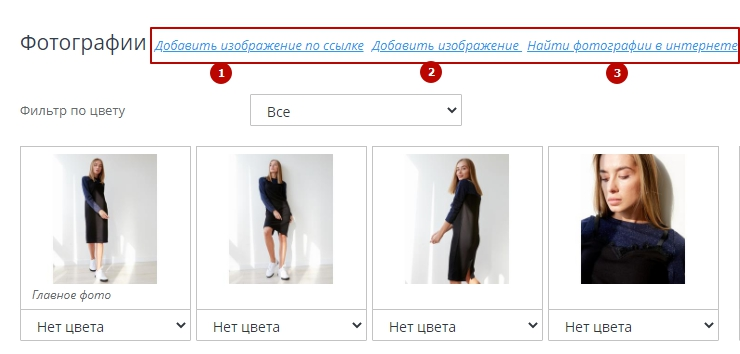
Рисунок 3.
- "Добавить изображение" дает возможность загрузить изображение с Вашего компьютера.
Внимание
Ограничение на размер файла фотографии при загрузке с компьютера - 15 мегабайт.
- "Добавить изображение по ссылке" дает возможность подгрузить изображение по прямой ссылке с сайта поставщика. Данная прямая ссылка будет иметь вид: доменсайта.ру/названиеизображения.png
Рассмотрим подробнее как добавить изображение по ссылке. Для этого в разделе "Фотографии" нажмем на кнопку "Добавить изображение по ссылке" (рис. 4).

Рисунок 4.
Во всплывающем окне укажем ссылку на изображение поставщика и нажмем кнопку "Сохранить" (рис. 5).

Рисунок 5.
После добавления изображения в правом нижнем углу выйдет уведомление, что загрузка была выполнена (рис. 6).
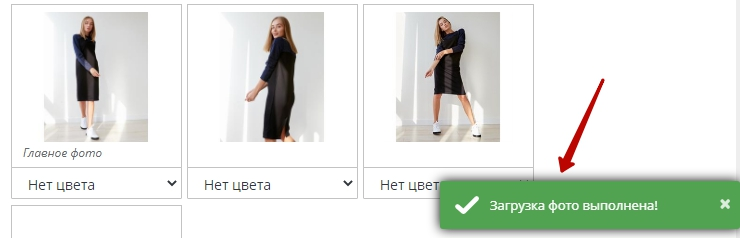
Рисунок 6.
- "Найти фотографии в интернете" - данная функция работает если подключен Модуль "Поиск фотографий для товара".
Все готово. Изображение добавлено на сайт.
Аналогичным образом можете загрузить готовое изображение.
Также, для оптимизации процесса, можете массово загрузить изображения в интернет-магазин по инструкции.
Модуль "Поиск фотографий для товара"
Модуль "Поиск фотографий товара" позволяет искать по названию товара фотографии в сервисе Google Картинки.
Внимание
Данный метод работает через Google и в сутки бесплатно предоставляется только 100 запросов на поиск изображений.
Для увеличения количества запросов в сутки, необходимо произвести оплату на стороне аккаунта Google.
Внимание!
Данный модуль основан на поиске в Google-картинках. В Google поиске можно находить изображения с лицензией, которая разрешает повторное использование. Прежде чем использовать найденный контент, убедитесь, что данные изображения можно использовать без разрешения автора, либо, что лицензия действительна, и уточнить ее условия. Например, при публикации изображения может потребоваться указывать имя автора. В ином случае, необходимо получить разрешение от правообладателей на использование их изображений на сайте магазина.
Настройка модуля
Настройка модуля происходит в три этапа:
Шаг 1. Создание проекта в Google.
Необходимо авторизоваться в аккаунте google, далее перейти по адресу: https://console.developers.google.com
В данной системе создайте проект (рис. 7).

Рисунок 7.
После создания проекта, необходимо нажать на "ENABLE APIS AND SERVICES" (рис. 8).
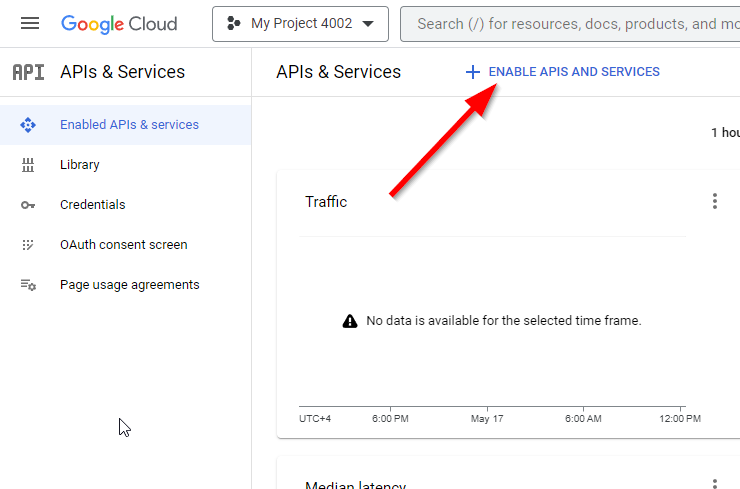
Рисунок 8.
В открывшемся окне нажмите "Библиотека API" выберите "Custom Search API" (рис. 9).
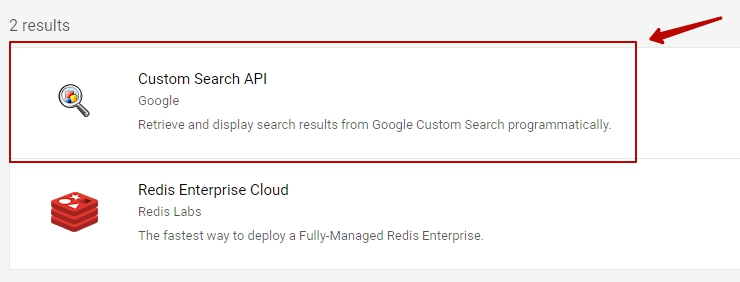
Рисунок 9.
Далее, нажмите на кнопку "Включить" (рис. 10).
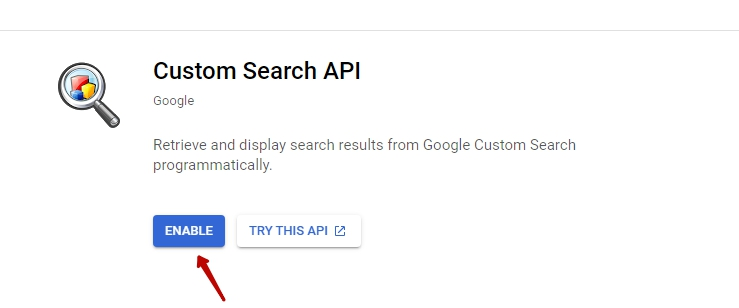
Рисунок 10.
Перейдите на вкладку "Credentials". На открывшейся странице нажмите "Создать" и выберите пункт "API key". (рис. 11).
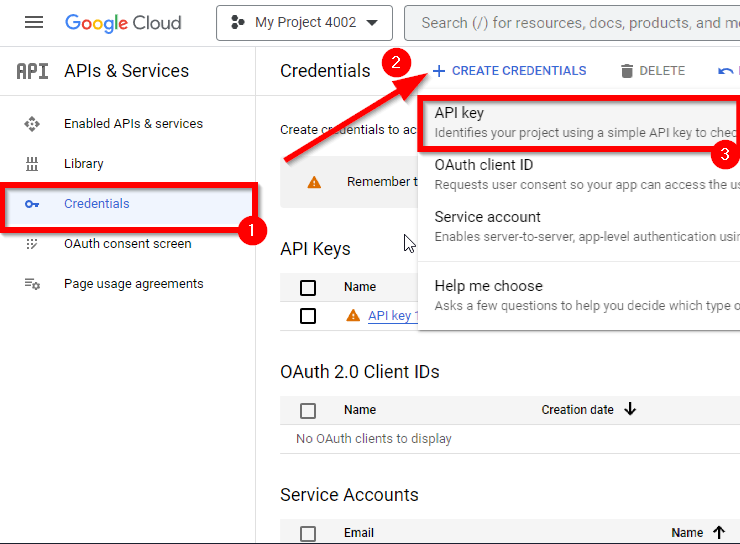
Рисунок 11.
Полученный Api ключ скопируйте(рис. 12).

Рисунок 12.
Данный Api ключ необходимо будет ввести в настройках модуля в панели администрировании магазина (рис.13).
Это первый из двух параметров, что нужны для работы модуля, второй параметр мы получим чуть позже.

Рисунок 13.
Половина пути пройдена, переходим к донастройке приложеия на стороне google.
Шаг 2. Донастройка проекта.
После того, как прописали Api ключ, перейдите в следующую систему, в которой будете добавлять непосредственно сайт и настраивать поиск: https://cse.google.com/cse/all
Нажмите на "Добавить" (рис. 14).

Рисунок 14.
Укажите название поисковой системы, а так же необходимо указать, где осуществлять поиск, если необходим поиск с конкретного ресурса укажите URL-данного ресурса. Так же можно выбрать вариант поиск во всем интернете. В этом случае поиск изображений будет осуществлятся по всему интернету. (рис. 15).

Рисунок 15.
Далее нажмите "Настроить". (рис. 16).

Рисунок 16.
На вкладке "Идентификатор поисковой системы" будет ключ (рис. 17).
Этот ключ это Custom Search Engine ID, наш второй параметр, который нужно будет указать в модуле на стороне интернет-магазина.

Рисунок 17.
Данный "Custom Search Engine ID" необходимо ввести в настройках модуля в панели администрировании (рис. 18).

Рисунок 18.
Готово.
Далее можно приступить к наполнению каталога, используя модуль поиска фотографий.
Настройка на стороне интернет-магазина
1. Убедитесь, что модуль установлен и активен. Для этого переходим в пункт меню "Модули", вкладка "Магазин модулей" находим модуль "Поиск фотографий для товара" и устанавливаем (рис.19). Далее в настройках модуля вставляем Api key (рис.13) и Custom search engine ID (рис.18).

Рисунок 19.
2. После настройки модуля, на странице редактирования товара во вкладке "Фотографии", появится кнопка "Найти фотографии в Интернете" (рис. 20).
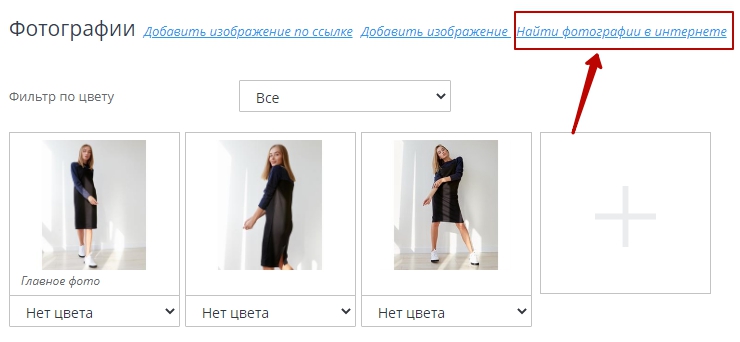
Рисунок 20.
3. Нажимаем на кнопку "Найти фотографии в Интернете", появится всплывающее окно с результатами поиска, отмечаем галочками нужные фотографии и нажимаем на кнопку "Добавить выбранные" (рис. 21).

Рисунок 21.
4. Фотография добавилась (рис. 22).

Рисунок 22.
Внимание!
Фотографии для товара будут загружены в магазин, это будет не ссылка на фотографию, а сам файл, т.е. если фотография пропадёт из выдачи сервиса картинок Google, она останется в магазине.
Все готово. Мы с вами рассмотрели добавление фото к товару через административную панель.
Другие статьи по теме
- Распределение товаров
- Модуль "Файлы в товаре"
- Модуль "Интеллектуальное описание для товаров"
- Модуль "Замена артикулов"
- Дополнительные вкладки
Тэги: добавить изображение, загрузить изображение, карточка товара, добавить изображение в ручном режиме,фотография, картинка,изображение,поиск картинок, поиск изображений, изображения, поиск, дополнительный баланс, ютуб, youtube